안녕하세요.
오늘은 로지텍 사의 MX ERGO PLUS 트랙볼 마우스 리뷰입니다.

프로그램 개발자로 근무를 하고 있다보니 하루에 가장 많이 손에 잡고 있는게 마우스이지만 맥북으로 작업을 할 때는 정밀한 마우스 조작은 할 일이 없어 모든 작업을 트랙패드로 진행 했어요.
2019년형 맥북 라인은 트랙패드의 크기가 엄청나게 크고 기존 트랙패드에서 지원하는 제스처들이 상당히 만족스러웠습니다.
하지만 한가지 아쉬웠던 점이 있었어요.
업무를 할 때 다른 PC에 원격 접속을 해서 작업을 하는 경우가 있는데 이 때 트랙패드 제스처로는 몇몇 프로그램에서 휠 속도가 비정상적으로 빨라 원하는 만큼의 코드 라인 이동이 안되었어요.
맥북에 사용할 마우스가 하나 있기는 있어야겠다는 생각을 하고 몇가지 제품을 찾아보니 로지텍의 Mster 2s와 애플 매직마우스2가 눈에 들어왔어요.
저는 업무 특성상 밤이 새도록,, 쉬지 않고 일하는 경우가 가끔 있습니다.
하루 종일 마우스를 잡고 있다 보면 손목이 엄청 뻐근하고 손목 아래에 인대가 욱신거려요.ㅜㅠ
특히 랩뷰로 개발을 할때는 키보드 타이핑 보다 마우스 클릭과 드래그 동작을 훨씬 많이 하기에 손목에 부담이 훨씬 많이 가요.
그래서 좀 더 편한 마우스가 없을까 찾아보다가 햄선생님(친구)의 선물로 ANKER의 버티컬 마우스를 접하게 되었고 사무실에서는 여태껏 ANKER 버티컬 마우스를 사용하고 있었어요.

처음에는 무언가 어색하던 마우스였는데 오래 사용 해보니 확실히 손목에 부담이 덜했어요.
그래서 맥북에 사용할 마우스도 버티컬 타입인 마우스로 구매를 하고 싶었는데 아쉽게도 Master 2s와 애플 매직마우스는 둘 다 버티컬 타입이 아니었어요.
애플 매지막우스는 제스쳐 기능이 엄청 강력했지만 마찬가지로 버티컬이 아니고 또한 직접 만져보니 그립감이 너무 안좋아서 오히려 손목이 더 아프겠더라고요. (디자인은 진짜 이뻤는데,,,)
그래서 아래 조건으로 다른 제품을 찾아보기 시작했어요.
1. 버티컬 타입 마우스
한번 버티컬의 맛을 보고 나니 일반 타입의 마우스에는 눈길 조차 안가더라고요.
업무 하면서 ANKER 버티컬을 쓸 때도 문득 버티컬이 진짜 편한가? 라는 의문이 가끔 들때가 있어요. 그럴때마다 마우스를 손에서 떼고 일반 마우스를 잡는 것처럼 손을 수평으로 돌려보는데 돌리자마자 뻐근한 느낌이 바로 전해지더라구요.
언젠가 부터 터널 증후군이 아닐까 싶을 정도로 일상 생활에서도 손목 통증이 이따금 느껴지기에 관리에 필요성을 느꼈습니다.
버티컬이 아니면 아무리 마음에 들어도 제외토록 했어요.
2. USB 동글을 사용하지 않는 Bluetooth 타입 마우스
맥북을 사용하면서 가장 하고 싶지 않았던게 허브 같은걸 주렁주렁 다는 일이었거든요.
그래서 아직도 허브는 없고 그냥 usb to c 커넥터만 하나 가지고 있어요.
요즘은 usb동글들이 워낙 소형화되어 크기가 작다보니 일반 랩탑에는 착용을 해도 크게 이질감이 없었어요.
맥북을 사용하기 전에 쓰던 모든 랩탑은 다 동글을 그냥 꼽아두고 뺀 적이 없거든요.
가방에 넣을 때도 크게 공간에 문제가 생기지 않아서 특별한 일이 없으면 뺄 이유도 없었습니다.
그런데 맥북은 일반 usb 슬롯이 없고 모두 c타입으로만 제공 되고 있기 때문에 동글을 꼽으려면 컨버터까지 사용해서 꼽아야 합니다.
그렇게 되면 맥북 본체 옆으로 거의 3센치 이상 동글이 튀어나올수 밖에 없겠더라고요.
미관상 너무 보기 흉할 것 같고 동글을 착용한 상태에서는 가죽 파우치에도 수납이 안되기에 동글을 사용하지 않는 블루투스 타입의 제품으로 선정할 수 밖에 없었습니다.
3. 트랙패드의 세 손가락 컨트롤을 지원하는 마우스
아직은 맥북의 모든 기능을 다 사용하지 않지만 정말 편하다고 생각하는 기능이 바로 트랙패드 제스처에요.
트랙패드에서 세 손가락을 좌, 우로 쓸어 넘기면 빠르고 간편하게 화면/앱 간 전환이 되거든요.
이 기능이 동작할 때 정말 부드럽게 화면이 전환되어 시각적인 만족감도 높았어요.
저는 맥북에서 작업을 진행할 때 크롬으로 윈도우 PC에 원격 접속까지 해서 두 기기를 넘나들며 작업할 때가 많이 있어요.
그럴 때 세손가락 제스처가 OS 전환을 굉장히 편리하게 만들어줘서 마우스를 이용할 때도 그 기능을 사용할 수 있는 마우스를 선정하게 되었습니다.
4. 여러개의 버튼이 있고 버튼 커스텀이 가능한 마우스
사무실에서 사용하던 ANKER의 버티컬 마우스는 좌, 우 클릭 버튼, DPI조절 버튼, 뒤로 가기, 앞으로 가기 이렇게 5가지 버튼이 있었어요.
저는 뒤로, 앞으로 가기 버튼을 자주 사용하는 편이고 DPI 조절 버튼은 전혀 사용하지 않아요.
그렇기에 버튼은 3개가 있지만 실 사용하는 버튼은 2개 밖에 없는 상황이었어요.
키가 여러 개 지원되면 그만큼 작업 속도가 차이나고 편의성이 증대되기 때문에 여러 개의 버튼이 있으며 또 그 버튼들 중에서 사용하지 않는 기능들은 다른 것으로 대체할 수 있는 마우스를 우선 순위로 두었습니다.
이러한 조건으로 찾다가 발견한 재미있는 제품이 바로 로지텍 - MX ERGO PLUS 제품이었어요.

이 제품은 0도와 20도 두가지 각도로 기울기 셋팅이 가능한 선택형 버티컬 타입이었고 USB 유니파잉 수신기를 이용하지 않고 블루투스로 연결이 가능했어요.
그리고 for Windows, Mac 으로 Mac을 지원하는 마우스였습니다.
또한 마우스에 왼쪽, 오른쪽 클릭 버튼을 제외하고도 7가지의 버튼 조작이 가능하며 각 버튼들을 로지텍 전용 프로그램으로 설정 변경 또한 가능한 제품이어서 4가지 선정 조건 모두를 만족하는 제품이었습니다.!
먼저 결제 전에 MX ERGO와 MX ERGO PLUS 모델의 차이가 무엇인지 알아보았는데요.
두 제품의 기능과 외관은 동일하고 딱 한가지 다른 것이 PLUS 모델은 제품 밑면에 부착할 수 있는 고무 패드를 제공 해 준다는 점이에요.
약 1센치 정도의 고무 패드를 아래에 추가로 장착하면 버티컬로 사용할 때의 이점이 더욱 부각 된다고 해서 저는 PLUS 모델로 선택 해 구매 했습니다.
정가는 129,000원 가량인 것 같은데 PLUS모델은 국내에 없기 때문에 해외 배송으로 구매를 해야해요.
가격이 천차만별이더라구요.
오픈 마켓에서 찾아보면 더 저렴한 가격대의 동일 제품이 있고 리벌브벌크 제품으로 포장이 없는 제품도 있어 저는 벌크 제품으로 구매했습니다. 거의 절반 가격에 구매했어요!
MX ERGO 개봉 및 제품 외관
국내배송 제품이라 하루만에 배송이 왔습니다.
포장은 벌크 제품이어서 본품 박스는 없고 택배 박스 안에 뽁뽁이로 감싸진 상태로 배송 됩니다.

뽁뽁이를 열면 비닐 포장된 제품 구성이 나와요.


제품 구성은 유니파이 수신기(동글)와 충전케이블, PLUS용 고무 패드, 마우스 본품입니다.
벌크 제품이라 문제가 있을까 싶어 외관부터 살펴봤는데 딱히 문제점은 없었어요.
먼저 제품 우측면 부터 살펴볼게요.

좌, 우 클릭 버튼이 있고 좌 클릭 옆에 위치한 버튼 두개는 앞으로 가기와 뒤로 가기 기능을 하는 버튼입니다.
휠은 클릭과 좌, 우로 push해서 버튼처럼 사용할 수도 있어요.
가운데 1, 2 숫자 위에 있는 버튼은 로지텍 flow 버튼입니다.
컴퓨터 2대에 동시에 연결해 사용하는 기능인데 뒤에서 더 설명할게요.
다음은 좌측면입니다.

우선 트랙볼이 눈에 확 들어오네요.
실 사용할 때는 이렇게 거대해 보이진 않아요.
트백볼은 생각만큼 묵직한 느낌은 없고 표면을 만졌을 때의 느낌이 유리 같아서 사용하다가 미끄러질 일은 없을 것 같았어요.
트랙볼의 움직임은 좋게 말하면 부드럽고 나쁘게 표현하면 미끄러운 편입니다.
트백볼의 무게가 상당히 가볍고 그렇다보니 원하는 위치에 마우스 포인터를 정확히 옮기는게 어려웠습니다.
좀 더 묵직하게 구르면 더 좋지 않았을까 하는 아쉬움이 있어요.
포인터 속도를 조절해 쓰고 있는데 적응하려면 시간이 제법 걸릴 것 같아요.
트랙볼 상단에 있는 버튼은 정밀조절 버튼입니다.
클릭하면 옆에 동그란 led 인디케이터가 점등하며 DPI가 조절되어 마우스 포인터의 이동속도가 엄청나게 줄어들어요.
트랙볼 특성상 정밀한 컨트롤이 어려워 만들어진 기능 같은데 별 쓸모가 없다 생각됩니다.
우선은 트랙볼에 엄지가 올라 간 상태에서 저 버튼을 클릭할 수 없는게 가장 큰 단점인것 같아요.
트랙볼에서 손을 떼고 버튼을 누른 뒤 다시 트랙볼을 이용해 제어해야 하는데 그 동작이 너무 번거로웠습니다.
마우스 바닥면입니다.
쇠로 된 하판에 고무가 붙어 있습니다.

책상 위에 두고 사용할 때 밀림이 없어 편하게 사용할 수 있어요.
다만 먼지 같은 이물질이 상당히 잘 달라 붙습니다.
제품 측면입니다.

MX ERGO의 특징 중 하나가 바로 각도 조절이 가능하다는 점이에요.
마우스 바닥에 일자로 된 자석이 붙어있고 마우스에 부착하는 하판에는 일자로 된 홈이 있어요.
이 홈에 마우스가 딱 붙어 고정이 되는 방식입니다. 이 홈을 기준으로 좌측 또는 우측을 밀어 한쪽 면으로 기울이면 각도를 틀 수 있습니다.

PLUS 모델은 구성품에 동봉 된 고무 패드를 여기에 추가로 장착할 수 있어요.

패드의 높이가 약 1센치 정도여서 장착시 마우스의 높이가 더 올라갑니다.
사람마다 다른 것 같은데 저는 추가 패드를 장착하는게 훨씬 편하게 느껴져 장착하고 사용하는 중입니다.
정면에는 충전 단자가 위치 해 있습니다. 스펙상으로는 완충하면 4개월 가량 사용 할 수 있다고 하네요.

안쪽에는 전원 버튼이 위치 해 있습니다.
MX ERGO logitech option 프로그램
이렇게 외부 면은 모두 살펴봤구요.
그냥 사용하셔도 무관하지만 저는 로지텍 옵션이라는 프로그램을 다운 받아서 버튼 커스텀을 진행 하기로 합니다.
다운로드는 로지텍 공식홈페이지에서 가능하며 https://www.logitech.com/ko-kr/product/options 이 링크에 접속해서 받으셔도 됩니다.
OS에 따른 설치가 끝나고 나면 프로그램이 실행됩니다.
로그인을 하라고 나오는데 하지 않으셔도 상관 없습니다만 저는 구글로 로그인 했습니다.
로그인을 하고 마우스를 블루투스 또는 유니파잉 수신기로 페어링하고 나면 트랙볼 탭, 포인트 & 스크롤 탭, 플로우 탭으로 된 화면이 나타나요.
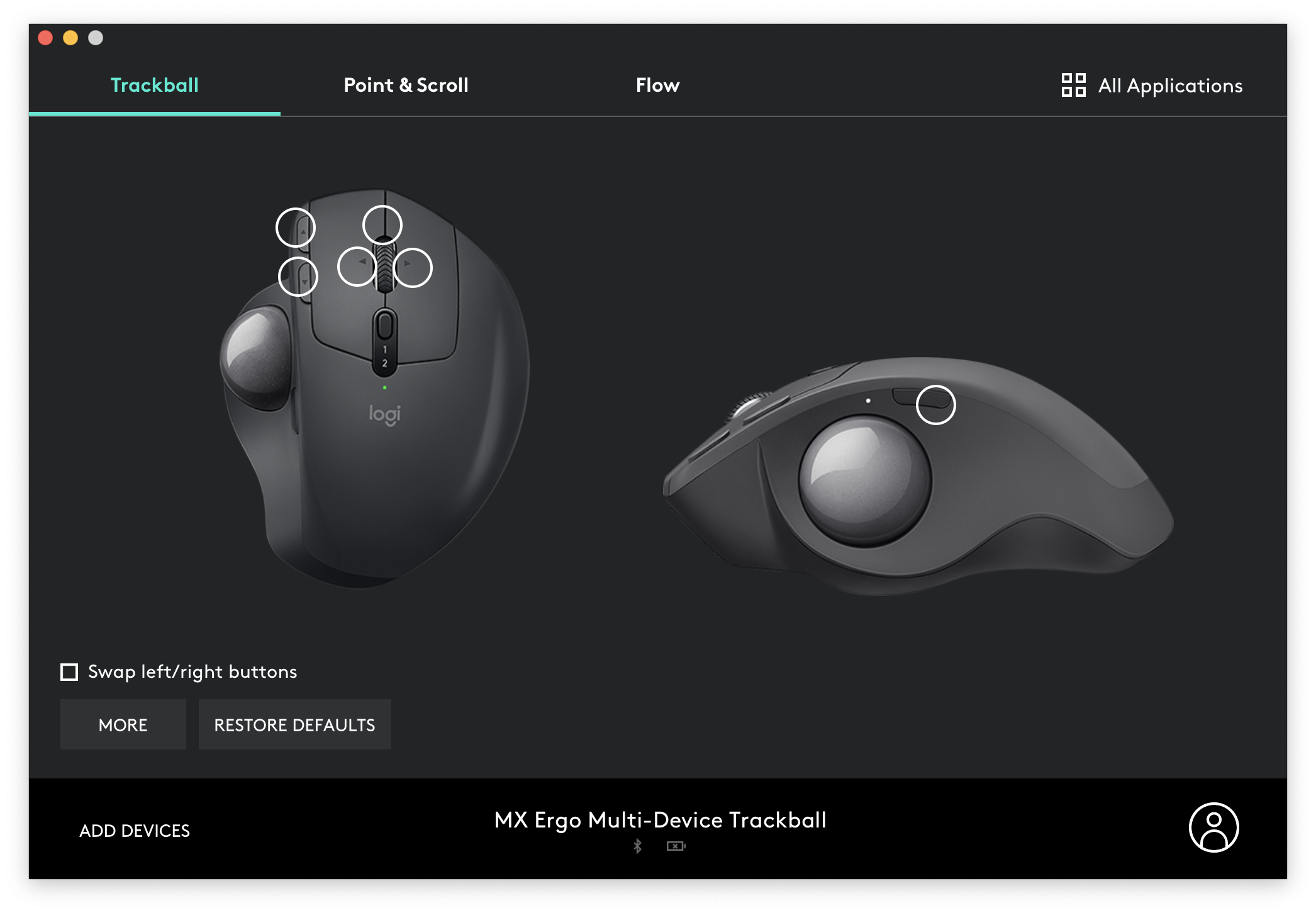
로지텍 MX ERGO의 장점이 또 한가지 있습니다. 어플리케이션 별로 마우스의 셋팅을 별도 지정 할 수 있다는 점이에요.
예를 들면 휠 클릭 버튼을 사파리에서는 캡처로 설정하고 동영상 플레이어 앱에서는 재상/정지 버튼으로 활용 할 수 있다는 것이죠!
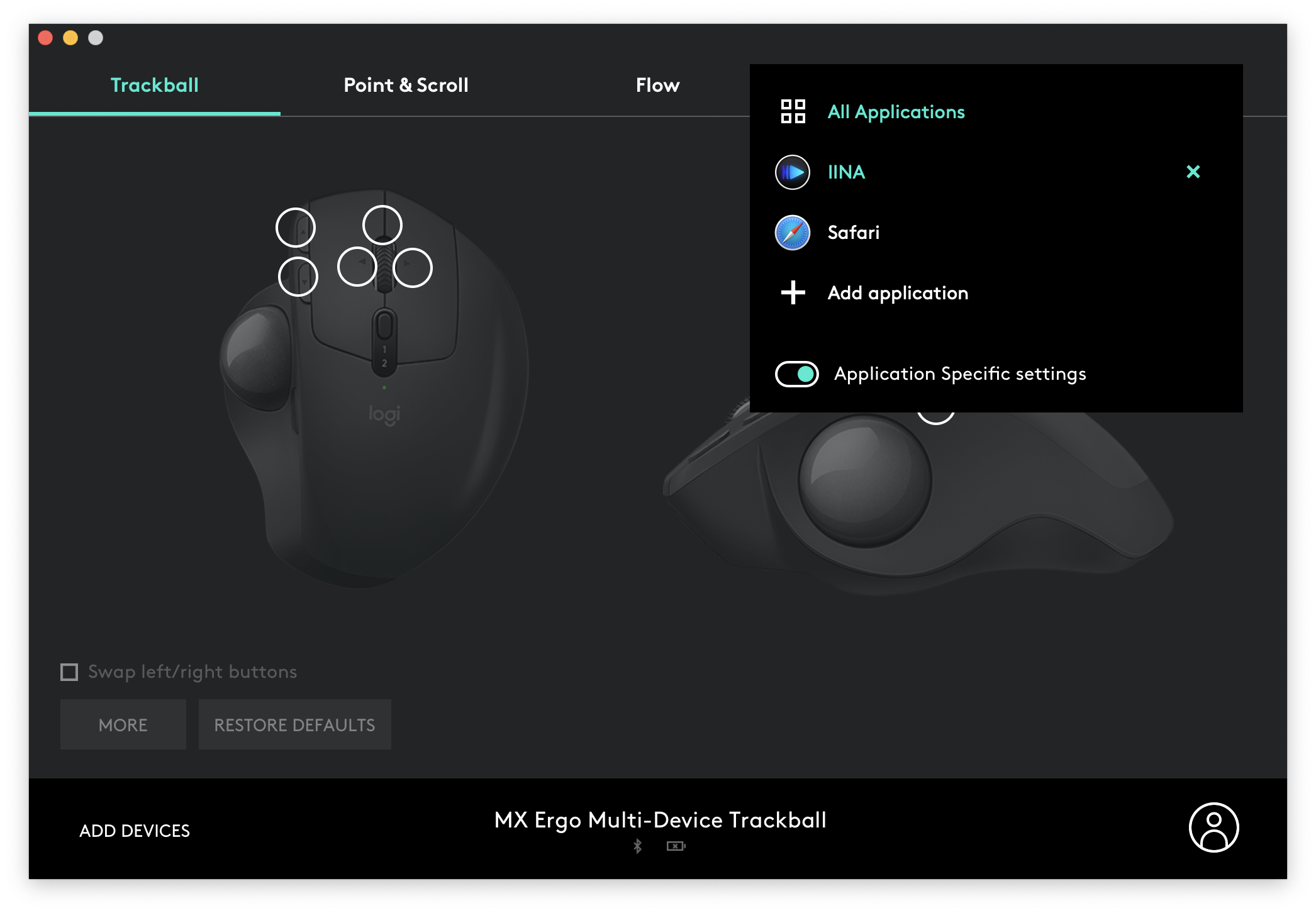
우측 상단에 All Applications 라고 되어 있는 부분을 누르면 추가 메뉴가 나타납니다
add application을 누르면 사파리를 비롯해 설치된 어플리케이션 목록이 나타나요.
원하는 어플리케이션을 선택하고 해당 앱을 눌러 All Applications 라고 되어 있던 설정을 변경한 뒤 마우스 셋팅을 조절하시면 됩니다.
트랙볼 탭에서는 본품 마우스의 버튼에 대한 셋팅이 가능합니다.
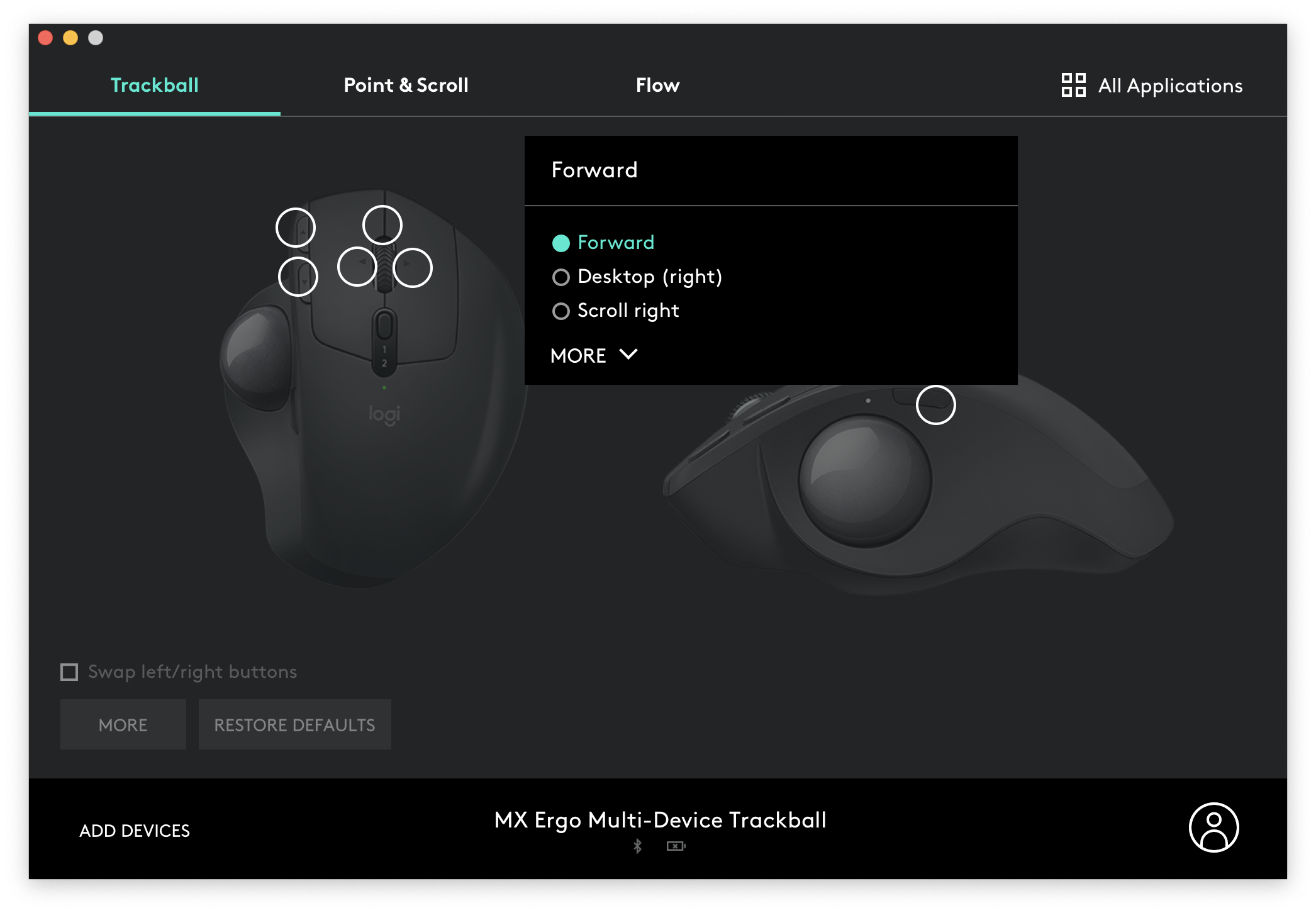
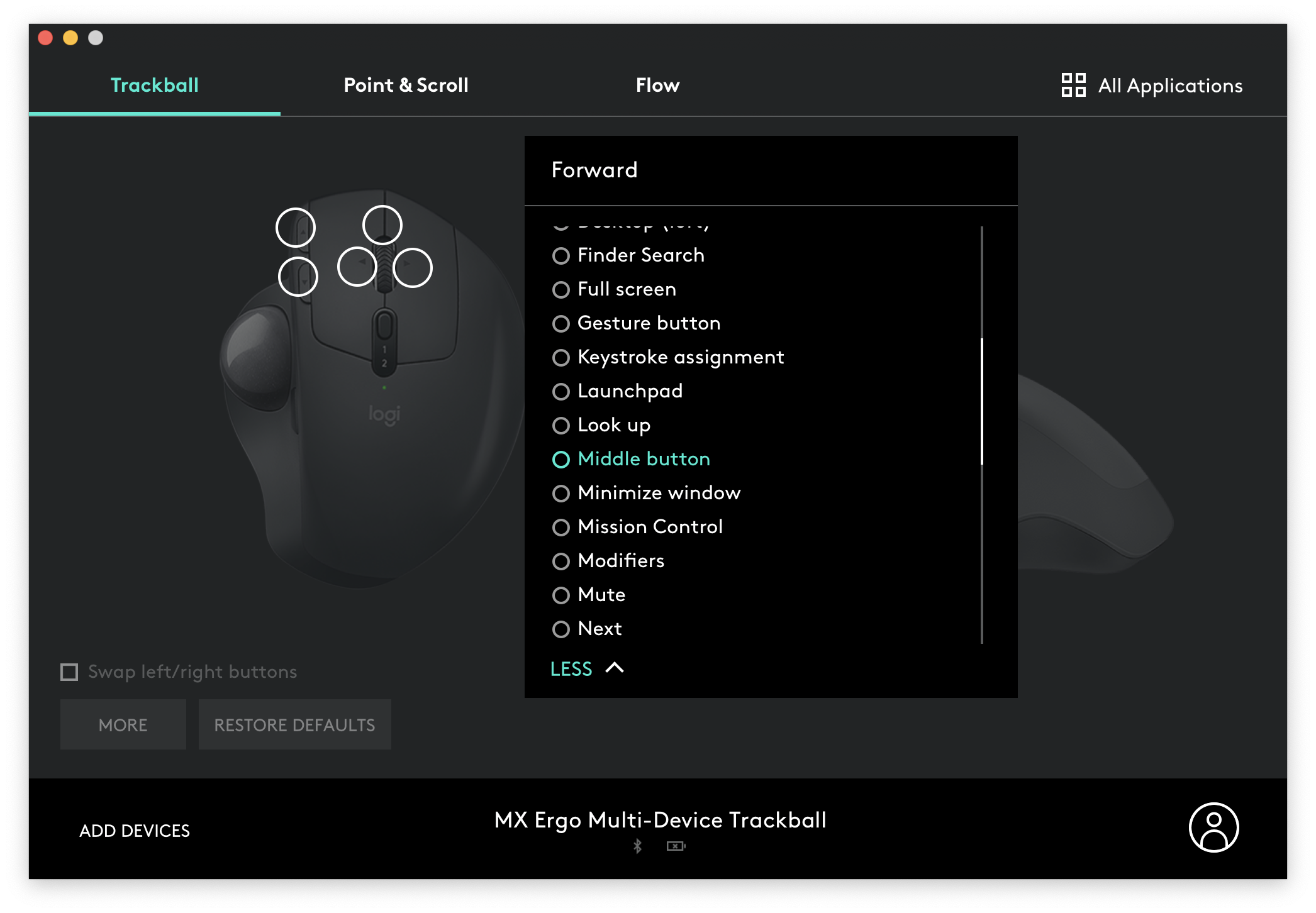
설정을 변경하려는 버튼을 클릭하면 추천 옵션이 표시되며 MORE을 눌러 설정 할 수 있는 옵션들을 모두 확인 할 수 있어요.
마우스 휠 클릭 버튼은 누른 뒤 휠 클릭을 제스처 버튼으로 설정 하면 광활한 메뉴가 나타납니다.
가운데 휠 버튼을 누른 후 트랙볼 방향을 상, 하, 좌, 우로 움직여 버튼 갯수를 초월한 동작을 수행 할 수 있어요.
MX ERGO에서만 가능한 기능은 아니지만 정말 만족스러운 기능입니다.
저는 휠 좌, 우는 트랙패드를 세손가락으로 쓸어 넘기는 동작과 동일하게 셋팅했습니다.
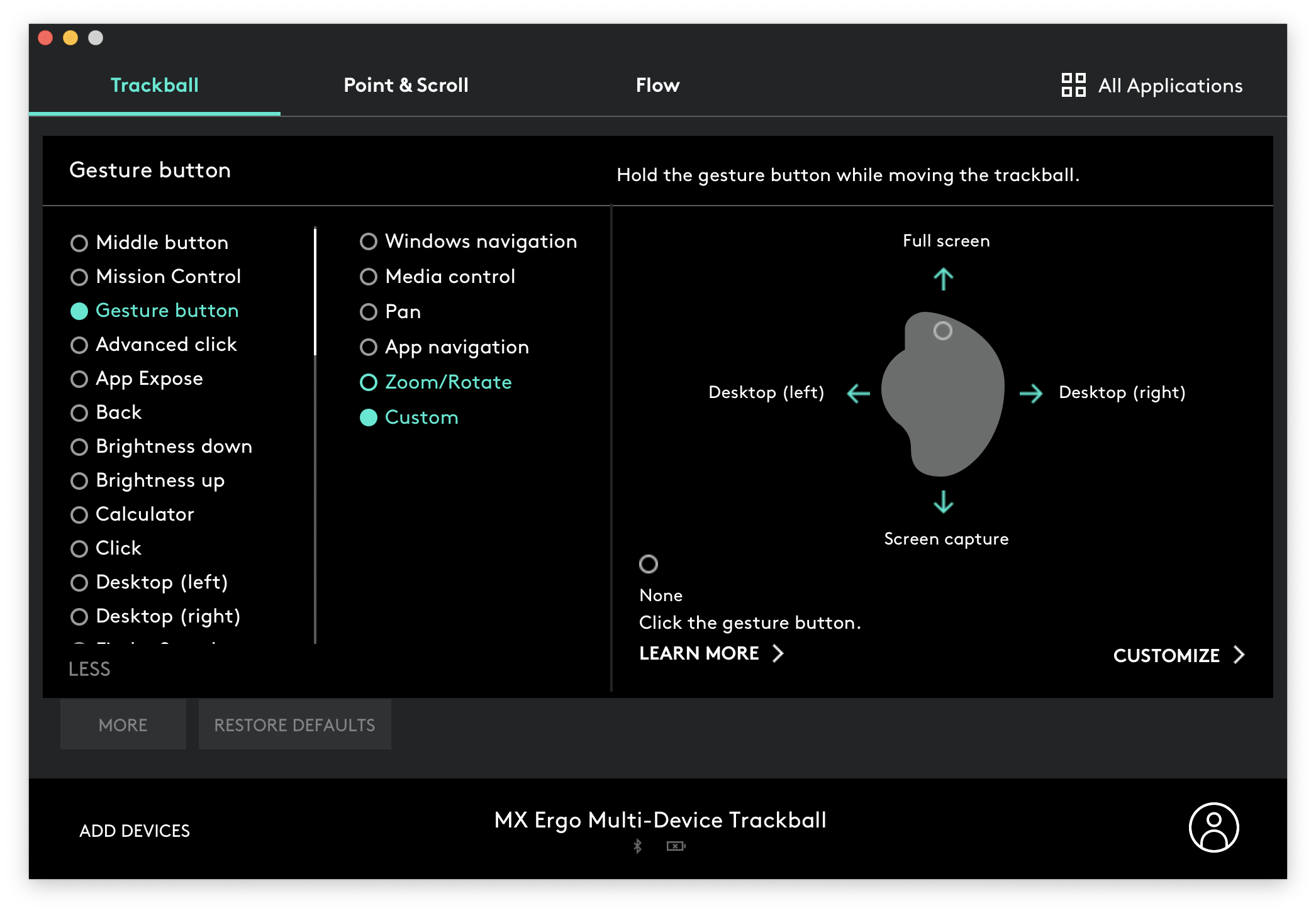
이제 마우스를 사용하면서도 트랙패드에서 제스처로 사용하던 화면 전환을 동일하게 사용 할 수 있는거죠!
나머지 제스처는 전체화면 설정과 캡처로 셋팅했습니다.
휠 버튼 단일 클릭 동작 또한 옵션 설정이 가능하지만 저는 별도로 설정을 하지 않았어요.
포인트 & 스크롤 탭에서는 포인터의 속도와 스크롤 설정이 가능합니다.

일반적으로 사용하는 포인터 스피드에 대한 조절과 휠 스크롤 시 라인이 이동하는 속도를 설정할 수 있어요.
그리고 추가로 MAC 환경에서는 Windows에서 사용하던 마우스의 휠과 동작이 반대 방향입니다.
애플에서는 이 편이 자연스러운 것이기 때문이라고 하는데 잘 이해가 안가더라고요.
거의 평생을 Windows만 사용해 왔으니 적응이 도저히 안되어 설정을 Windows와 동일하게 변경했습니다.
Standard로 설정하면 마우스 방향이 흔히 사용하던 그 설정으로 셋팅돼요.
플로우 탭에서는 플로우 활성화와 플로우 사용법 확인등의 기능을 제공합니다.
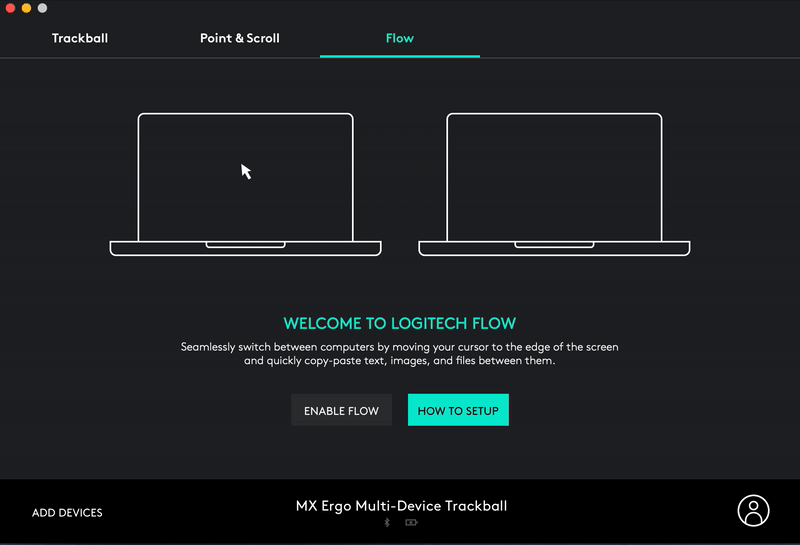
단순하게 생각했을 때는 두대의 PC에 마우스를 등록하고 플로우 버튼을 눌러 간편하게 기기간 마우스 페어링을 변경하는 용도라고만 생각했어요.
그런데 플로우 기능이 그게 다가 아니더라구요.
두 대의 PC가 같은 네트워크(WIFI 또는 LAN)으로 연결되면 마치 모니터를 하나 더 연결한 것처럼 마우스가 한쪽 PC의 바탕화면을 넘어가면 다른 PC에 마우스 포인터가 나타나더라구요.
단순 페어링 변경이 아닌 기기 통합의 느낌이 더 강했습니다.
심지어 두 기기의 OS가 달라도 플로우 기능을 사용할 수 있어요.
플로우 기능 중 최고라 생각하는 것은 파일 전송 기능입니다.

보통 2대 이상의 PC나 랩탑을 사용하는 분들은 자료를 복사할 때 USB에 넣거나 카톡을 이용하거나 클라우드 서비스를 이용합니다.
하지만 위 방법 모두 한쪽에서는 업로드 시간이 소요되고 내려 받는 쪽에서는 다운로드 시간을 소요합니다.
옮기는 자료는 하나인데 시간은 두배로 사용하게 되는거죠.
또한 USB와 클라우드는 사용 가능한 용량이 제한적이라 용량 관리에도 신경 써야합니다.
하지만 로지텍 플로우 기능에서는 그냥 파일을 복사해서 마우스 포인터를 이동한 뒤 붙여넣기만 하면 끝나요.
같은 네트워크 안에서의 데이터 전송이니 속도도 빠르고 안정적입니다.
작업 특성상 두 OS를 모두 사용해야만 하는 분들이나 랩탑과 PC를 동시에 사용하는 분들에게 아주 유용할 것 같아요.
무슨 마우스가 10만원이 넘냐? 라고 하실 수도 있는데 써보면 아~ 돈 값 하는구나 싶습니다.
소모품이긴 하지만 길게 보면 3년 넘게도 사용하니까요.
완성도도 높고 다양한 버튼과 제스처 지원, 거기에 사용자 편의를 고려한 설정 변경까지 가능해 딱히 부족함이 없는 마우스입니다.
버티컬 또는 트랙볼 타입으로 인해 구매가 망설여지는 분들은 Master2s 혹은 Anyware2s를 이용하시면 될것 같습니다.
둘 다 로지텍에서 나온 마우스이고 플로우 기능 또한 지원하거든요.

남은 과제는 이제 트랙볼에 적응하는 일만 남았네요.
전자기기에 굉장히 빨리 적응하는 편인데 이 친구는 쉽지 않을 것 같아요.
하지만 파지 했을때의 촉감과 묵직함이 굉장히 맘에 들고 마우스를 이리저리 옮길 일이 없어 장점이 확실한 마우스에요.
뭔가 정복욕?이 솟구치는 마우스입니다.
두달 세달 뒤, 적응이 끝나 사용기를 포스팅할지 중고나라행이 될지 두고 봐야겠습니다. ㅎㅎ
'제품 리뷰' 카테고리의 다른 글
| PLAN.A 플래나 에어팟 케이스 제품 리뷰 (6) | 2019.11.14 |
|---|---|
| GameSir G6 - 모바일, 아이폰 게임패드 리뷰 (8) | 2019.10.31 |
| 힐링쉴드 - 아이폰XS MAX 3D 풀커버 강화유리필름 부착기 (4) | 2019.09.21 |
| 2019 맥북 프로 가죽 파우치 추천 및 리뷰 (0) | 2019.09.04 |
| 애플워치 4세대 (셀룰러) 2개월 사용 후기! (4) | 2019.08.30 |




