블로그 포스팅을 하다보면 가끔 GIF 이미지를 이용해야할 때가 있습니다. GIF란 이미지 포맷의 한 종류로써 JPEG 포맷 대비 압축률이 높으면서도 애니메이션 효과까지 낼 수 있어 많이 이용됩니다. 검색으로 어떤 정보를 찾을 때 본문 내에 있는 동영상은 잘 누르지 않는 분이 많기에 간편하게 움짤을 넣어두면 좋습니다. (꼭 동영상으로 확인해야하는 정보였으면 유튜브에 검색을 먼저 해 보는편이다.)
그런데 GIF 소위 말하는 이 움짤을 만드는 방법이 애매~합니다.
그래서 오늘은 간단하게 동영상을 GIF로 만드는 방법을 포스팅 해보겠습니다.

gif를 만드는 방법은 여러가지가 있지만 가장 간편한것이 외부 사이트를 이용하는 것입니다. 이미지 리사이즈, 회전, 자르기 등의 기능도 제공되기에 외부사이트를 이용하는 방법을 소개합니다.
먼저 아래 사이트로 들어갑니다.
Animated GIF editor and GIF maker
Easy to use online animated GIF maker and image editor. Upload and edit GIF images for free. Create, crop, resize, reverse, optimize and split animated GIFs, cut and resize videos, WebP and APNG animations.
ezgif.com
그럼 이렇게 여러가지 메뉴들이 나오는데 지금 우리는 동영상을 GIF로 변환하는 것이기 때문에 Video to GIF를 눌러줍니다.
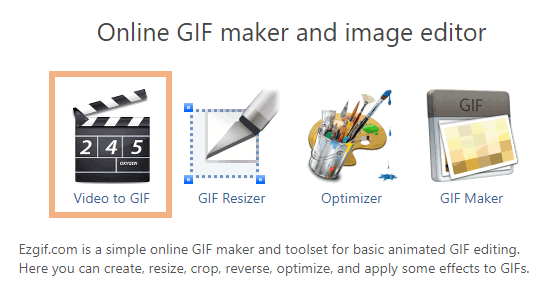
그 뒤 움짤로 만들 동영상을 선택하거나 동영상의 url을 입력해줍니다.
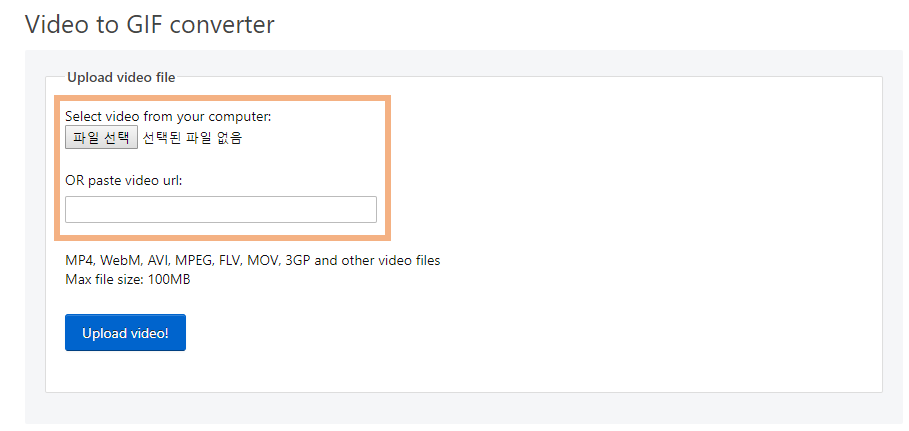
저는 저장된 영상을 움짤로 만들기 위해 '파일 선택'을 눌러 동영상을 불러왔습니다.
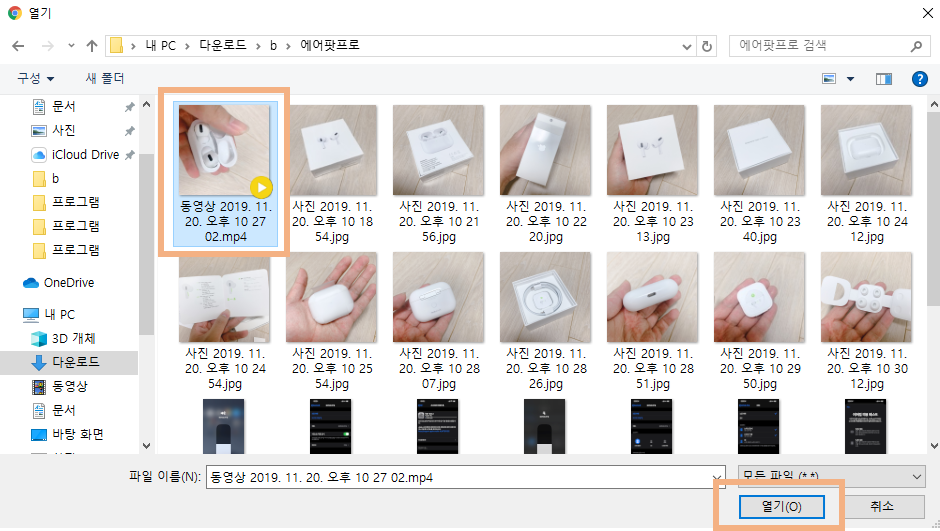
동영상이 불러와진 것을 확인하고 아래의 Upload video를 눌러줍니다.

그러면 이렇게 화면과 같이 불러온 동영상이 보이고 그 아래에 파일 사이즈를 비롯한 영상의 크기, 정보가 불러와집니다.
그 아래에는 만드려는 GIF 이미지에 대한 설정이 가능합니다.
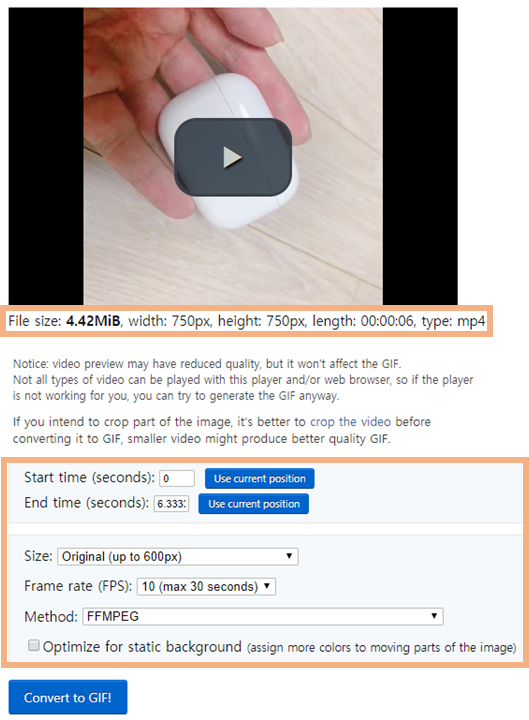
설정들을 하나하나 알아보겠습니다. 저도 처음엔 사용하지 않았는데 이 기능들이 제법 쏠쏠하게 써먹을 곳이 있기도 하고 또 프레임레이트에 따라 움짤의 움직임이 달라지니 중요한 부분입니다.
Start time과 End time은 시작위치와 종료위치를 지정하는 부분입니다.
디폴트 값은 동영상의 시작부터 끝입니다. 필요한만큼 영상을 별도 툴로 자르지 않고 여기서 시작위치와 끝위치를 지정할 수 있습니다. 움짤이 너무 길면 그만큼 용량도 커집니다. 용량이 커지는만큼 많은 사용자들이 포스팅을 읽다가 나가버립니다. 그러니 적절한 길이만큼만 설정하는 것이 좋습니다.
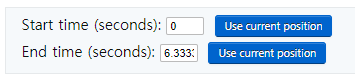
다음은 움짤의 사이즈입니다. 저는 그냥 Original 상태 그대로 둡니다.
그 아래에는 Frame late가 있습니다. 프레임 레이트는 초당 프레임의 갯수로, 초당 이미지의 갯수가 많은만큼 GIF 이미지의 움직임이 더 자연스럽습니다. 그렇기에 저는 항상 가장 큰 값으로 설정합니다.
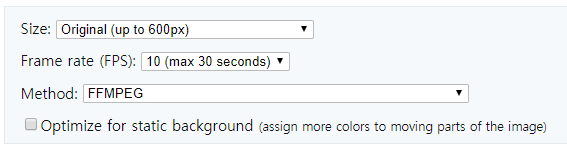
지금은 따로 시작 위치와 끝 위치를 설정하지 않았고 프레임만 가장 높게 (25) 설정해주었습니다.
설정이 끝난 뒤 Convert to image를 눌러 변환을 시작합니다.
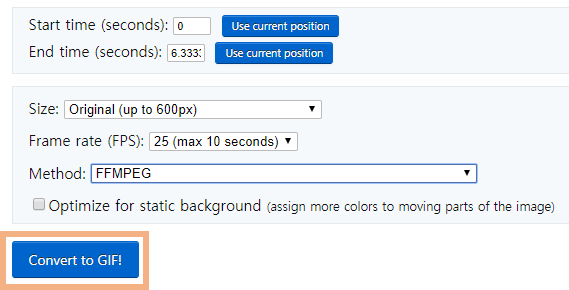
동영상이 GIF로 변환되는 동안 아래쪽의 Output GIF 란에 고양이가 나와서 고개를 까딱거립니다.
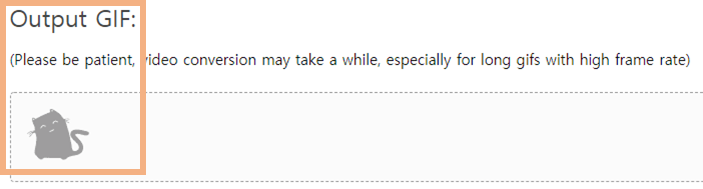
변환은 이미지의 크기, GIF의 설정값 등에 따라 시간이 걸립니다. 변환이 완료되면 첨부한 동영상이 GIF로 변환되어 나타나고 마찬가지로 변환된 GIF의 용량, 픽셀크기, Frame 등의 이미지 정보가 표시됩니다.

변환 완료된 GIF 이미지 아래에 이렇게 옵션들이 늘어서 있습니다.

동영상 촬영을 기울여서 했다보니 회전을 해주어야 합니다. rotate에서 회전을 설정할 수 있습니다.
위에서 부터 순서대로 세로 뒤집기, 가로 뒤집기, 90도 회전. 90도 회전(반시계방향), 180도 회전, 설정값만큼 회전 입니다.
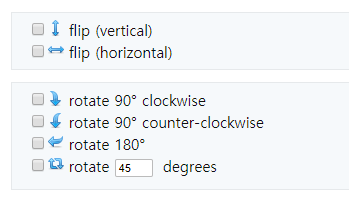
저는 반시계 방향으로 회전시키기 위해 rotate 90º counter-clockwise를 체크하고 아래에 Apply rotation을 눌렀습니다. 전과 동일하게 고양이가 나와서 고개를 까딱거립니다.

변환이 완료된 모습입니다.
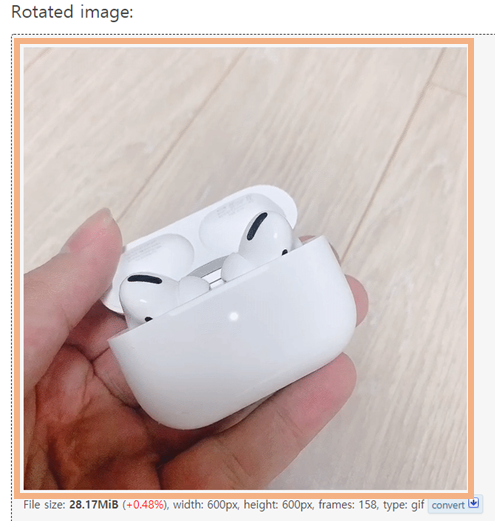
지금 변환 완료된 GIF 이미지의 용량이 28mb 입니다. 절대 작은 용량이라고 할 수 없는 용량이기에 리사이징을 해서 용량을 줄여보려고 합니다. 리사이즈 메뉴로 들어가면 아래의 항목들이 나타납니다.
순서대로 가로px, 세로px, 퍼센트입니다.
몇 px인지 가늠하기 어려워 저는 대충 퍼센테이지를 조절해 사용합니다. 50%를 입력하고 Resize image를 눌러 변환을 해줍니다.

변환이 완료된 모습입니다.
28mb에서 7mb로 크게 줄었습니다.
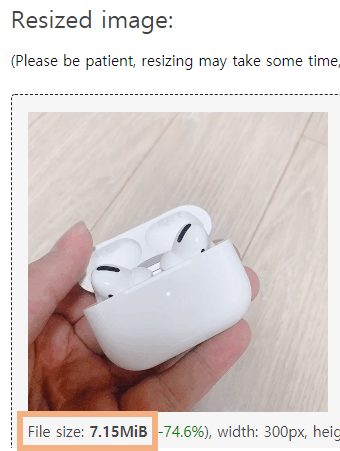
그 외에 이미지에 이펙트 효과를 주거나 재생 속도 조절, 텍스트 입력, 겹치기, 액자설정 등이 가능한데 그다지 필요가 없어 save를 눌러 저장했습니다.
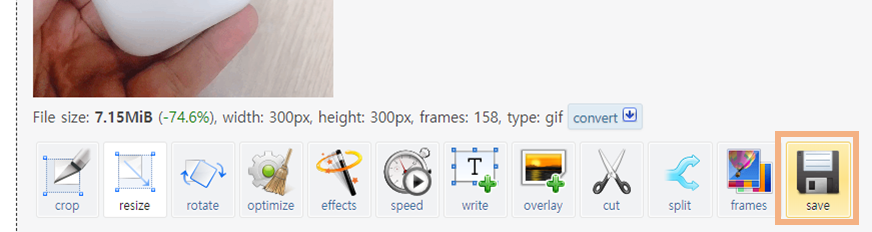
이렇게 다운로드 폴더로 가보시면 저장이 되어있습니다.
복사하신 다음 블로그 글쓰기 창에서 바로 붙여넣기하면 불러와집니다.
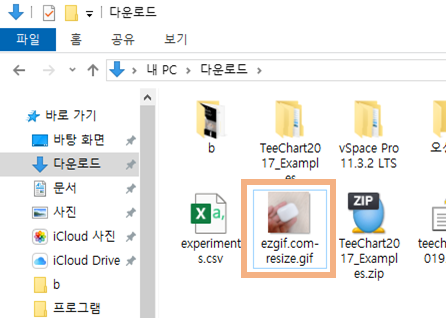
설명이 장황해서 복잡하거나 번거로운 것 아닐까 싶으실지 모르겠지만 아주 간단하고 편리합니다. 한번만 사용해 보면 금방 손에 익습니다.
'티스토리 운영' 카테고리의 다른 글
| 티스토리 수익 공개 - 애드센스 2개월 차 (40) | 2019.12.02 |
|---|---|
| 티스토리 썸네일 이미지 쉽게 만들기 - PPT (2) | 2019.11.22 |
| 애드센스 핀 번호 발급 완료 (8) | 2019.11.22 |
| 블로그 검색 유입 늘리는 법 - 구글트렌드, 블랙키위로 검색 키워드 잡기 (22) | 2019.10.02 |
| 티스토리 방문자 검색 유입 늘리기! - 카카오키워드 광고 이용법 (3) | 2019.09.30 |



