Angry Miao라는 회사에서 출시한 Cyber Board라는 키보드를 처음 보았을 때 뭐 이딴게 있나? 싶으면서도 진짜 특이하네,,, 라는 생각을 했습니다.

사진의 키보드인데 일반적인 키보드들과의 차이점이 확 눈에 보입니다.
키보드 상단에 LCD가 위치해 있고 저기에 도트를 찍어 이미지나 움짤을 넣을 수 있습니다.
처음 보았을때는 아직 커스텀 키보드 쪽에 크게 관심이 없을 때이고 가격도 너무 비싼것 같아 구매하지 않았는데
X MAS Edition이라고 해서 Polycarbonate(PC) 소재로 된 버전이 출시가 되어서,,, 너무 제 취향저격인 버전이 출시하였습니다.
X MAS Edition은 이전에 소량으로만 판매를 했던것으로 아는데 최근에 판매를 다시 재개하여 구매할 수 있었고 제작을 미리 해두었는지 구매하고 2주 정도만에 물건을 받았습니다.
이번에 판매되는 제품은 X MAS Edition이 아니라 PC VER이라는 명칭으로 부르는 듯 하네요.

우선 패키징이 엄~청 만족스러웠습니다.
박스에 포장 스펀지로 완충이 되어 있었고 위 사진처럼 다시 키보드 케이스가 들어있는 형태입니다.
케이스 전면에는 사이버보드 레터링이 영문으로 들어있고 좌측상단에 제조사인 Angry Miao의 로고가 있습니다. ㅋㅋ
Angry Miao라는 회사이름도 독특하고 회사 로고도 무척 귀엽네요.

케이스 후면에는 냥발로 할퀸 자국이 있습니다. ㅋㅋ
귀여운 냥발 주제에 사납게 할퀴었네요. 곳곳에 이런 고양이 디테일이 있습니다.

케이스의 측면부에는 중앙에 손잡이가, 양쪽으로는 걸쇠가 위치해 있습니다.
단순 보관뿐 아니라 이동용으로도 사용할 수 있게끔 되어있습니다.
걸쇠로 인해 이동 시 의도치 않게 가방이 열리거나 하는 일이 방지되어 있습니다.
유튜브로 찾아봤을떄는 저 걸쇠에 열쇠구멍이 있던데 Round에 따라 조금씩 차이가 있는 듯합니다.
생긴건 똑같은데 저는 열쇠구멍도 없고 구성품에 열쇠도 없습니다.
열쇠가 있는 케이스의 경우에는 열쇠로 케이스를 아예 잠궈서 열쇠 없이는 케이스를 오픈하지 못하도록 되어있습니다.

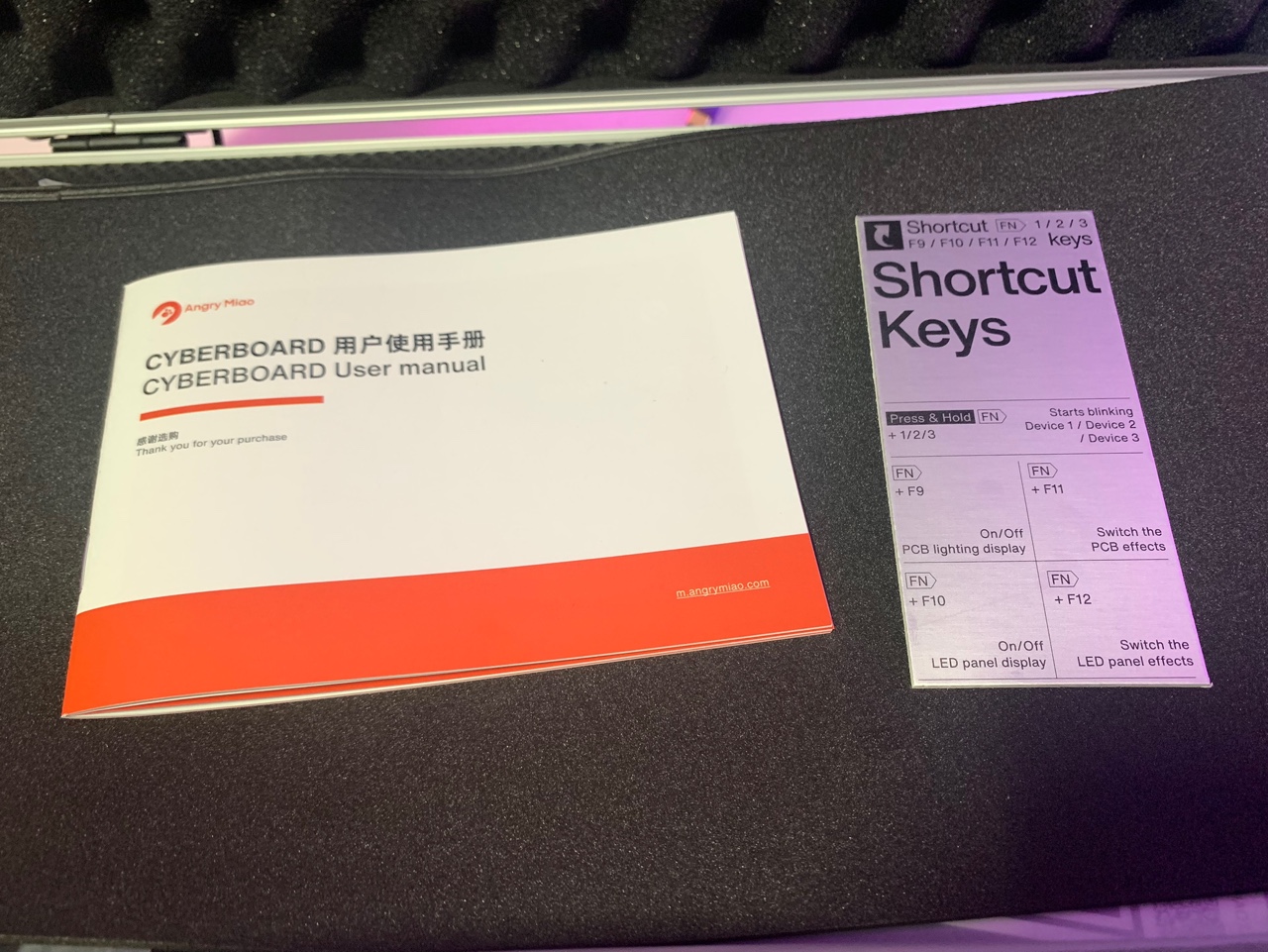
무튼 걸쇠를 열면 비닐에 포장된 키보드 본품이 있습니다.
본품 아래에는 각종 구성품들이 있습니다.
구성품은 고양이 스티커, 알 수 없는 티켓, 여분 나사와 드라이버, 메뉴얼, 단축키 표 입니다.
원래는 스테빌도 포함(키보드에 조립된 상태로)인데 이번에 실수로 스테빌이 빠져서 다시 보내준다고 하네요.
케이스 안에도 완충제가 들어있어 이동할때도 안전해보입니다.

하단에 보면 은색 충전 패드가 있습니다.
저기에도 Angry Miao의 냥발 로고가 보입니다.
이 제품은 유선 뿐만이 아니라 무선 블루투스 모드로도 사용이 가능하기에 무선 충전을 위한 코일패드가 있습니다.
스테빌을 장착하려면 키보드를 완전히 산산조각 분해해야하기에 하판 가장자리의 나사를 다 풀어줍니다.
이 나사는 일반적인 십자나 일자가 아닌 별 나사로 되어 있습니다.
구성품을 확인해보면 별 드라이버가 있습니다만 저는 가지고 있는 것이 있어서 제것을 사용했습니다.

하판을 뜯어보면 황동무게추가 자리잡고 있습니다.
무게추에 무선충전을 위한 코일이 있습니다.
무게추도 빼줘야하니 가장자리의 4개 나사를 풀어줍니다.

무게추를 들어내려면 상단의 기판과 연결된 커넥터 3개를 빼줘야합니다.
각각 배터리로 가는 케이블 두개와 코일패드에서 오는 케이블 한개입니다.
손으로 살살 빼주시거나 핀셋 같은게 있으면 핀셋으로 빼주세요.
저렇게 생긴 커넥터류의 경우 손으로 전선을 잡고 강하게 뽑으시면 커넥터 내부의 몰렉스 핀이 빠져나와 버릴수도 있습니다.

이렇게 생긴 핀인데 커넥터와 체결이 잘 안됐을 경우에 힘을 강하게 주면 쑥 빠져버립니다.
사실상 가정집에서는 다시 꽂기 위해 재작업 하기가 어렵습니다.
새 핀과 몰렉스 압착툴이나 터미널 압착기가 있어야 하는데 다이소 같은 곳에서 흔하게 구할 수 없고 커넥터마다 핀 규격도 조금씩 차이가 있으니 번거로운 일이 안생기려면 살살 빼주세요.


무게추 후면에 배터리가 장착되어 있으며 Angry Miao의 냥발 로고가 각인되어 있습니다.
진짜 별거 아니고 밖에선 보이지도 않는 부분인데 이런 사소하고 의미도 없는 것들이 감성에 한 몫 하네요,,,,

그 다음은 상단 기판과 PCB를 이어주는 케이블 두개를 빼주어야 합니다.
케이블이 아주 얇으니 조심해야 할 것 같습니다.
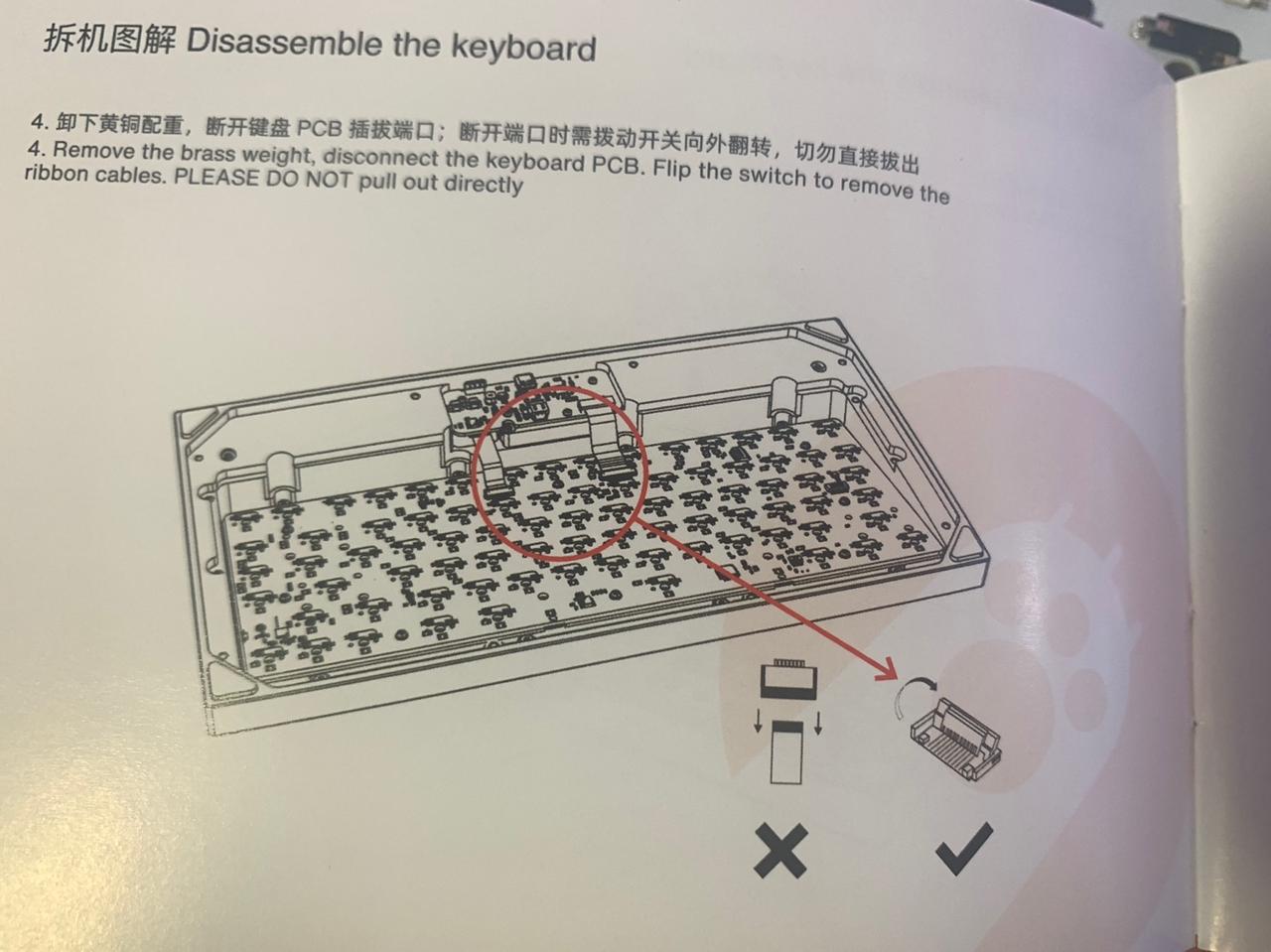
메뉴얼에 그냥 잡아 빼지 말고 커넥터 상단부를 들어올린뒤 케이블을 빼라고 명시해두었습니다.
하라는 대로 해줍니다.

기판을 들어내기 위해 보강판과 하우징에 체결된 나사를 또 빼줍니다.
나사만 몇개를 빼는지,,,

보강판과 PCB도 나사로 연결되어 있습니다. 하우징에 있는 별나사 보다 작은 규격이니 참고하시고 나사를 다 빼면 이렇게 보강판과 PCB를 분해할 수 있습니다.

보강판에는 젤리같이 말랑말랑한 소재의 흡음재가 있습니다.
정갈한 키감을 위해 추가했다고 합니다.

기판에도 깨알같이 냥냥


스테빌이 기판에 잘 달라붙고 흔들림으로 인한 소음을 잡아주기 위해 전용으로 나온 테이프를 기판에 붙여줍니다.
하나하나 떼어낸 뒤 기판의 구멍 크기를 보고 붙여줍니다.
반대로 붙이면 스테빌 장착에 지장이 있을 수 있으니 구멍크기를 잘 보고 붙입니다.

스테빌 장착이 끝난 모습입니다.
스테빌은 2.5짜리 3개랑 6.25 한개가 들어갑니다.
스페이스가 6.25U 사이즈라서 맘에 들어요,,,,
6.25U 사이즈의 스페이스바가 키캡이 가장 많은것 같아요.
그다음 다시 조립을 해주시고 키캡 꽂으면 끝인데 조립은 분해의 역순이니 역재생해서 조립해주세요. 과정사진은 패스합니다.
사실 정석대로라면 스테빌 장착이랑 뭐 기타등등을 하기전에 가장 먼저 해야할 것이 기판 동작 테스트입니다,,,
기판이 불량이면 스테빌 꽂고 자시고 아무 의미가 없으니까요 ㅠㅜ
기판 동작 테스트를 하려면 스위치의 핀이 들어가는 구멍 두개를 핀셋 같이 전기가 통하는 물건으로 쇼트내면 됩니다.
핀셋 같은 것으로 콕 찍으면 스위치를 누른 것과 같은 효과로 입력이 MCU에 들어가기 때문에 스위치를 꽂아서 조립해보지 않고도 간단하게 동작 테스트를 해볼수 있습니다.
저는 커스텀 키보드 빌드가 두번째인데 아직 익숙치가 않아서 실수로 테스트 진행을 안하고 조립을 해버렸습니다 ㅠㅜ 다 조립하고 보니 기판 불량이네요... (F10과 F11이 인식 안됨)

분해의 역순으로 조립을 한 뒤 키캡 꽂아준 모습입니다.
그 후 USB 케이블로 PC와 연결해주면 끝입니다.
별도의 프로그램이 없어도 정상적으로 입력 잘 동작하며 LCD 이미지도 잘 나옵니다.
초기에 이미 들어있는 이미지들이 있어서 단축키(Fn +12)를 이용해 변환하면 여러가지 나옵니다.
스위치 LED또한 단축키를 이용해 변경 할 수 있습니다.
위에서도 언급했지만 다 조립하고 보니 기판의 F10번과 F11번이 동작하지 않네요 ㅜㅠ
스위치 핀이 접혔나 싶어서 풀어봤는데 그것도 아니고 쇼트 시켜도 반응이 없습니다,,,
매우 아쉽지만 일단은 키 맵핑도 지원을 하기에 당장 사용하기에는 무리가 없네요.
키캡은 알리에서 구매한 레트로 게임? 느낌의 키캡입니다.


팩맨이랑 슈퍼마리오, 메가맨, 스노우브라더스, 원더보이 등 어릴때 했던 추억의 게임들을 포인트 키캡으로 쓸 수 있어서 좋아용.

전체샷입니다.
실사용할때 저 위의 LCD는 사실 딱 저정도? 저거보다 조금 더 작게 보입니다. ㅋㅋ,,,,,,
거의 안보인다고 보면 무방한,,,, 이 부분은 좀 아쉬운데 아크릴로 판 만들고 거울을 붙여볼까 싶기도 하고 뭐 그렇습니다. ㅋㅋ
빌드는 이렇게 끝이고 제 기준 단점이라고 생각되는 것들입니다.
1. 제품에 우측 알트키가 없습니다.
스페이스바 우측이 보통 우알트키인데 이 제품은 펑션키가 자리잡고 있으며 펑션키 우측은 우컨트롤키입니다.
그래서 사실상 익숙한 방법으로 한/영 변환을 할 수가 없다는 단점이 있습니다.
심지어 우측에 있는 저 펑션키는 맵핑 변경도 불가능하게 되어 있어서 우측 컨트롤키를 우알트로 맵핑하여 쓰거나 윈도우 자체에서 한/영 변환하는 방식을 바꾸어야 합니다,,,,,,
우측 컨트롤키를 눌러서 한/영 변환 하는것은 익숙치도 않고 손가락을 더 안쪽으로 집어넣어야 하다보니 영 불편해서 사용하지 않고 윈도우 설정에서 키보드 형식을 기존1 -> 3으로 교체하여 한/영 변환을 좌쉬프트 + 스페이스로 변경했습니다.
Mac에서는 원래 이 방식으로 한/영 변환을 하기에 이미 적응이 되어 있어서 그나마 다행이긴한데,,,
그래도 많이 아쉽습니다.
2. 기판에 언더글로우 LED가 없습니다.
PC 버전을 선호하는 이유가 투명한 소재로 인한 풍부한 RGB광량을 위함인데 언더글로우가 없으니 스위치 쪽만 밝게 빛나고 케이스의 가장 자리는 그에 비해 상당히 어둡습니다,,,,
RGB가 반짝거리는 것은 개인 취향차이가 있을수 있는 것은 사실이나LED가 있어서 사용자 기호에 따라 On/Off 가능한 것과 아예 선택지조차 없는것은 큰 차이가 나지요,,,,
EO87의 수오기판이나 이퀄츠 기판처럼 가장자리에도 LED가 있었으면 훨씬 만족스러웠을 것 같습니다.
아래는 타건 영상과 LCD 이미지 동작하는 영상을 첨부했습니다.
원래는 짭홀판을 넣으려고 했는데 요즘 다시 리니어에 빠져서 게이트론 흑축을 꽂아주었습니다.
스템은 크라이톡스 205g0, 스프링은 크라이톡스 105로 붓윤활 했습니다.
게흑 스위치는 기존에 쓰던건데 하도 많이 분해/조립을 했다보니 유격이 많이 생겼습니다,,,
필름은 다른 스위치에 꽂기 위해 아껴놨습니다.
녹음된 소리라는게 녹음 되는 장비의 마이크 성능이나 영상을 시청하는 분의 스피커 등 변수가 많아 실제소리와 동일하다고 하기가 어렵습니다.
어렵다기 보다는 달라요,,, 전문적인 장비가 아니라 그냥 폰카이다보니 ㅠㅜ
실제소리는 잡소리 없이 딱 묵직한 로우피치 대리석 소리인데
영상은 들어보면 하이피지 같아요 ㅋㅋ
불량 증상도 있고 사소하게 아쉬운 부분들도 있지만 전체적으로 매우 만족스럽습니다.
'취미' 카테고리의 다른 글
| 앱코 AR87 빌드 - 풀알루미늄 키보드 리뷰(AR87 삼신흑) (2) | 2021.12.15 |
|---|---|
| 커스텀 키보드 - 스테빌라이저 윤활 키보드 철심 소리 제거하기(알루미늄 테이프) (2) | 2021.09.04 |
| 커스텀 키보드 입문 - 커스텀 키보드의 구성품 06 - 키캡 (1) | 2021.08.17 |
| 커스텀 키보드 입문 - 커스텀 키보드의 구성품 05 - 스테빌라이저 (1) | 2021.08.17 |
| 커스텀 키보드 입문 - 커스텀 키보드의 구성품 04 - 스위치 (1) | 2021.08.17 |



